はじまり

Macでショートカットキーを使ってますか?

今回は問いかけるスタイルだね。

あまり、ショートカットキーを使っていない方は、これから僕が頻繁に使っているショートカットキーを紹介するので、ぜひ使ってみて下さい。
作業がめちゃくちゃ速くなるので。
利用している環境
僕がいつも利用している環境は以下の通りになります。
- macOS Monterey
ショートカットキー一覧
今回紹介するショートカットキーの一覧になります。
| 操作の内容 | キー組み合わせ |
|---|---|
| アプリを切り替え | command + tab |
| アプリを終了する | command + Q |
| 使用中のアプリ内の次のウインドウに移動 | command + @ |
| カーソルを上に移動 | control + P |
| カーソルを下に移動 | control + N |
| カーソルを左に移動 | control + B |
| カーソルを右に移動 | control + F |
| カーソルを先頭に移動 | control + A、fn + ← |
| カーソルを末尾に移動 | control + E、fn + → |
| 画面全体をスクリーンショット | command + Shift + 3 |
| 画面を一部選んでスクリーンショット | command + Shift + 4 |
| 画面を一部選んでスクリーン録画 | command + Shift + 5 |
| フォルダ/ファイルをドロップした場所にコピー | optionを押しながら、フォルダ/ファイルをドラッグ&ドロップ |
| 画面をロック | command + L |
| ファイルを開く | command + O |
| ファイルの情報を表示する | command + I |
ショートカットキーの紹介
以下にショートカットキーをさらっと個別に紹介します。
アプリを切り替える
自分が使いたいアプリの方にカーソルを持っていって選択する作業は、もう終わりです。
「command + tab」を押して、使いたいアプリにフォーカスした状態で「command」ボタンを離せば、そのアプリに切り替わってくれます。
Windowsで似た機能だと「Alt + Tab」がありますね。Windowsだと「ウインドウ」単位で選択しますが、Macだと「アプリ」単位で選択します。
Macでウインドウを切り替えたい場合は、「command + @」があります。後ほど紹介します。
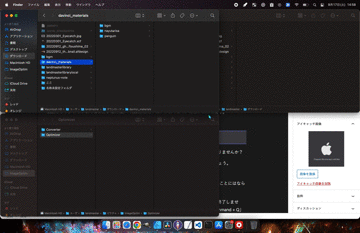
アプリを終了する
「アプリを切り替える」際に、もう使わないであろうアプリが表示されるのが鬱陶しくありませんか?
その場合は、アプリ自体を終了させる必要があります。「command + Q」を押してみましょう。
ちなみに、「command + W」などを使ってアプリを「閉じる」だけではアプリを終了したことにはならないので、「command + Q」を使ってアプリを終了させてしましょう。
さらに、Google Chromeの場合だと、「command + Q」を1度押しただけではChromeが終了しません。「終了するには ⌘Qキーを押します。」というメッセージが出ている状態で再度「command + Q」を押す必要があります。(この機能は事故防止のためにありますので、僕としてはものすごく助かっています。)
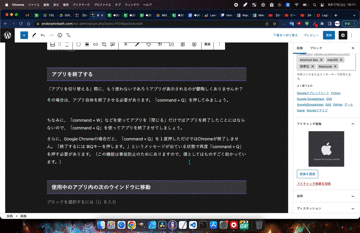
使用中のアプリ内の次のウインドウに移動
「command + tab」ではアプリは切り替わりますが、ウインドウを切り替えることは出来ません。
1つのアプリ内で複数のウインドウを開いている時、「command + tab」で目当てのウインドウが開かれず、再び、トラックパッドやマウスに手を移動してウインドウを切り替えるのは、効率的ではありません。
そこで、ウインドウを切り替える時に「command + @」キーを押してみて下さい。現在使用しているアプリ内でウインドウを切り替えてくれます。(その後、「command + tab」でアプリを切り替えたときも、その切り替えたウインドウが最初に開いてくれます。)
特にGoogle Chromeでは複数のウインドウを開くことはありがちかと思います。その際は、「command + @」で作業を効率化してみましょう。
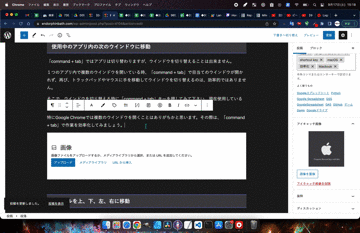
カーソルを上、下、左、右に移動
カーソルを上、下、左、右に移動する場合は、
それぞれ、control + P、control + N、control + B、control + F が対応しています。
覚え方としては、
- 上・・・「前」の行(Previous line)に移動するので、P。
- 下・・・「次」の行(Next line)に移動するので、N。
- 左・・・テキストの進行方向の「後方」(Back)に移動するので、B。
- 右・・・テキストの進行方向の「前方」(Forward)に移動するので、F。
この操作方法を覚えることによって、両手の位置を変えずにテキストの編集位置を移動することが出来ます。ぜひお役立て下さい。
カーソルを先頭、末尾に移動
カーソルを先頭、末尾に移動する場合は、
先頭には、control + A、fn + ←、
末尾には、control + E、fn + → が対応しています。
覚え方としては、
- 先頭・・・アルファベットの「A」は最初の文字。なので、A。
- 末尾・・・最後(End)なので、E。
これも覚えることによって、両手の位置を変えずにテキストの編集位置を移動することが出来ます。ぜひお役立て下さい。
スクリーンショット・スクリーン録画
現在、操作している画面の様子を画像や動画として残したいときはありませんか?
その場合は、以下のショートカットキーでスクリーンショットもしくはスクリーン録画をすることが出来ます。
- 「command + Shift + 3」・・・画面全体をスクリーンショット
- 「command + Shift + 4」・・・画面を一部選んでスクリーンショット
- 「command + Shift + 5」・・・画面を一部選んでスクリーン録画
保存したスクショと録画は、デフォルトでデスクトップ上に保存されます。
保存した直後は、画面右下の方で実際に保存されたファイルを確認できます。
記事の執筆などにとても役立つ機能になっていますので、ぜひご賞味下さい。
フォルダ/ファイルをドロップした場所にコピー
MacのFinder上で、フォルダ/ファイルをドラッグ&ドロップすると、ドロップした場所にフォルダ/ファイルが移動されます。
しかし、ファイルを移動するのではなくコピーしたい時には、少し機能として物足りません。
そんなコピーしたい状況では、「optionを押しながら」フォルダ/ファイルをドラッグ&ドロップすると、ドロップした場所にコピーすることが出来ます。
「command + C」→コピーしたいフォルダにフォーカス。→「command + V」の操作でも出来ないことはないですが、「optionを押しながら、フォルダ/ファイルをドラッグ&ドロップ」した方が、操作として直感的ですし、手数も減ります。
ですので、この操作方法をぜひお試し下さい。
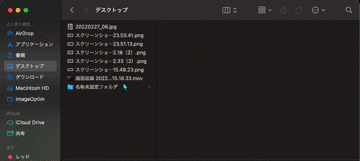
画面をロック
Macを操作している途中で離席したいときがあるかと思います。
その時は、「command + L」でMacの画面をロックすることが出来ます。そこから復帰するためにパスワードを入力させる状態にすることが出来ます。
ファイルを開く、ファイルの情報を表示する
ファイルの中身を開いたり、ファイルの情報を表示したりするときに、トラックパッドから行っていませんか?
ファイルの情報を表示するときに、わざわざファイルを右クリックして「情報を見る」をクリックしていませんか?
ファイルを方向キーで選んだ後にトラックパッドに手を移動する手間を省略したくありませんか?
そういった手間を無くすために、以下のショートカットキーでFinderの操作を効率化出来ます。
- 「command + O」・・・ファイルを開く
- 「command + I」・・・ファイルの情報を表示する
ぜひ試してみて下さい。
おしまい

本当によく使うショートカットキーばかりなので、まだ知らなかったものがあれば、試してみて下さい。

うわー、これは速いわー
もう自分の手が見えませんっ。

Appleから公式で掲載されているショートカットキーの一覧を以下のリンクに貼っておきます。

以上になります!



コメント