はじまり

今回は、神Excelで設計書を作りまくっていた僕が、表や図を作成するスピードを向上させるための方法を紹介していきたいと思います。

あいよー。
その1 ショートカットキーを覚える
ExcelやGoogleスプレッドシートを使う際にショートカットキーを覚えておくことは、何よりも大事です。2アクション以上必要な操作を1アクションで済ませることが出来ます。
以下のショートカットキーは、表作成において多用する操作ですので、早い内に身に付けておくことで時間を沢山節約できます。以下の一覧は、Windowsをベースに書いているので、Macでは使えないものがあるかもしれません。
| 操作の内容 | キーの組み合わせ |
|---|---|
| 行の追加 | Ctrl + Shift + ; |
| 行の削除 | Ctrl + – |
| 上の行のコピーとペースト | Ctrl + D |
| 右の行のコピーとペースト | Ctrl + R |
| 直前の操作を繰り返す | F4 |
| 選択中の行を全選択 | Shift + space(半角入力時のみ) |
| 選択中の列を全選択 | Ctrl + space |
| 本日の日付を入力 | Ctrl + ; |
特に行の追加は、移動したい行があった際にその行をコピーして、移動先の行に行の追加をすると、行が移動できる操作になっていますので、これを覚えているかいないかはかなり作業速度に差が出ます。
とある行を別の行に移動する作業って、頻度多くないですか? そんな頻繁に行う作業はショートカットしてしまいましょう。
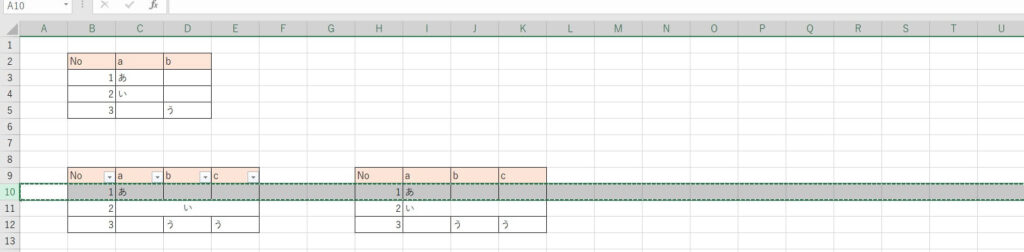
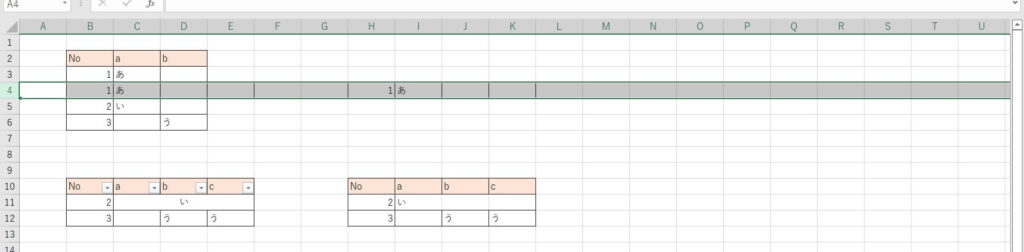
そして、このショートカットキーを身に付けさせるために、毎日知らないショートカットキーを1つ決めて何度も反復して身体に染み込ませましょう。
僕も、学生の時のアルバイト先でExcelを使っていたので、毎回稼働時間の最初にショートカットキーを1つ調べて、それを業務中に反復して身に付けました。
そのため、就職してからはExcelの操作で特に困ったことはありませんでした。継続は力なりです。
その2 セル結合は行わない
セル結合は良くないです・・・本当に良くないです・・・。理由は、2つあります。
- セルの移動やコピペが出来なくなる。
- 表のソートが出来なくなる。
まず、1つ目のセルの移動やコピペが出来なくなる問題は、既にシートの中に書いてある内容を移動するときや、既にある表の罫線を拡張したりなどするときに起きる問題です。
結合セルがあると、「この操作は結合したセルには行えません。」とかいうメッセージが表示されて、ペースト出来ないのです。
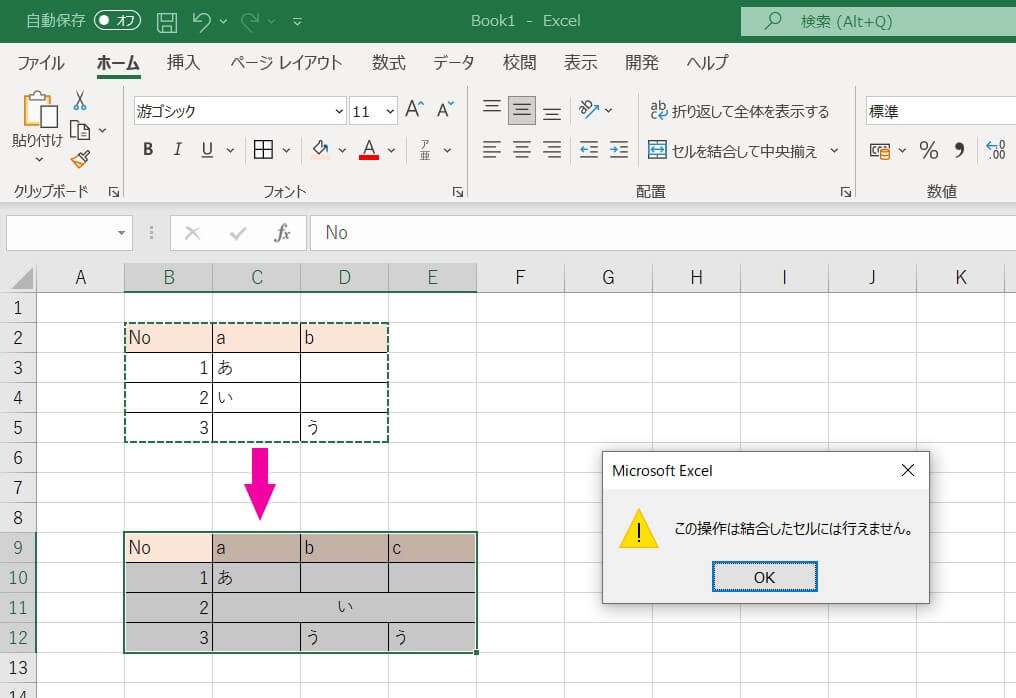
そして、もう一つ、表のソートが出来なくなるというのは、ExcelやGoogleスプレッドシートには一番上の行から表をフィルターおよびソートする機能があります。
しかし、そのソートおよびフィルターの便利機能も結合されているセルがあると、利用できなくなるのです。結合セルがあると、この場合は「この操作を行うには、すべての結合セルを同じ大きさにする必要があります。」が表示されます。
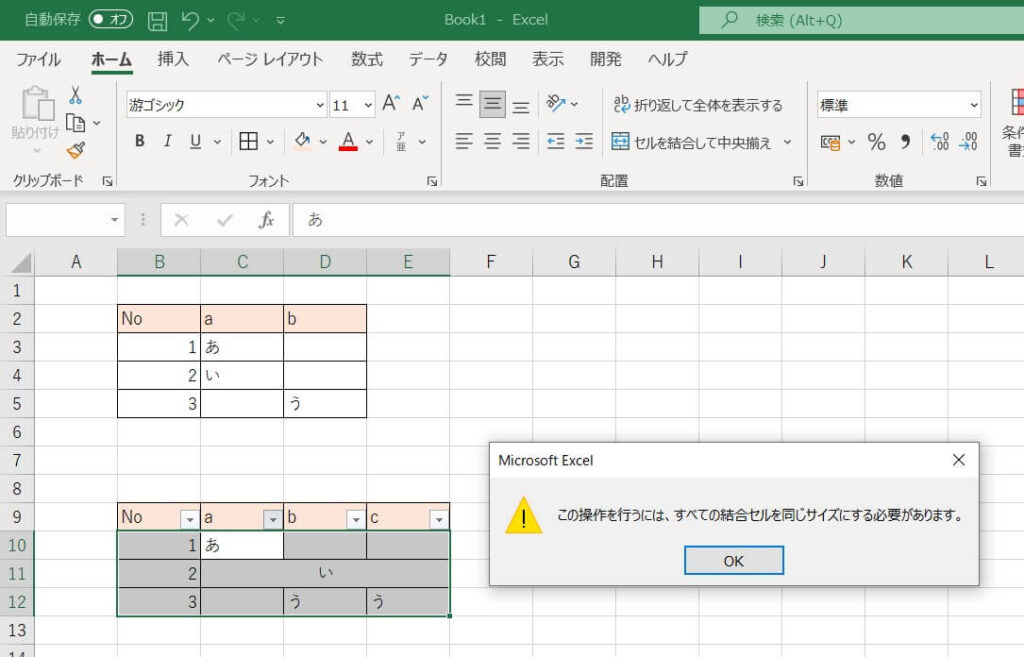
そのため、セル結合は使わずに、使いたくなる状況では見栄えを整えるために、以下の手段を講じます。
| ケース | 整形の手段 |
|---|---|
| 横のセルと結合したくなったら・・・ | ・まとめたいセルを複数選択して、右クリック>「セルの書式設定」>「配置」タブ>「横位置」を「選択範囲内で中央」を選択してOK。(Googleスプレッドシートでは出来ない。) ・内容は1つのセルのみに書いて、罫線は外枠のみ表示させる。 |
| 縦のセルと結合したくなったら・・・ | ・同じ内容を個々のセルに書く。 ・内容は1つのセルのみに書いて、罫線は外枠のみ表示させる。 |
まとめたいセルを複数選択して、右クリック>「セルの書式設定」>「配置」タブ>「横位置」を「選択範囲内で中央」を選択してOK。

横のセルと結合したくなった際に、内容は1つのセルのみに書いて、罫線は外枠のみ表示させる。

同じ内容を個々のセルに書く。
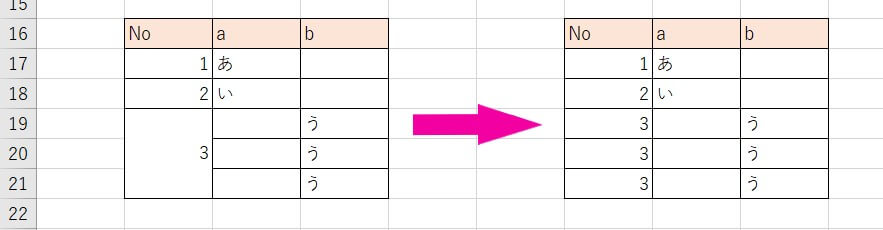
縦のセルと結合したくなった際に、内容は1つのセルのみに書いて、罫線は外枠のみ表示させる。
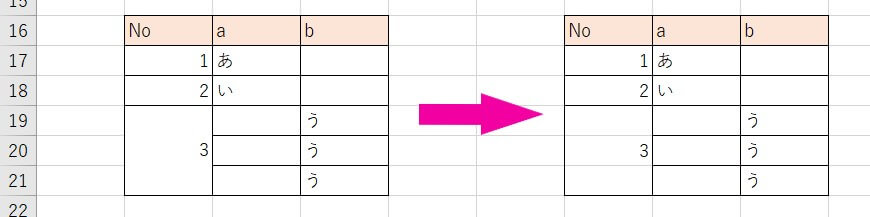
その3 使用していないシートやページは閉じておく
業務開始から2、3時間位経過すると、Excelのブックが沢山開いていたり、Webブラウザのタブが沢山開かれていたりしていませんか?
使用していないブックやタブは閉じるようにしましょう。編集するシートが大きいと、1つの操作にラグが発生して、快適に編集作業が行なえません。
例えば、1万行くらいのデータが入ったシートを操作する際に、他のたくさんのブックが常駐しているとシートの反応がかなり遅くなります・・・。
その4 図形はグループ化する
図形をグループ化することによって、その図形の範囲を一気に移動およびコピーが出来ます。
グループ化した図形の形状やテキストを編集することも出来ます。
そして、画像と図形もグループ化することが出来ますので、作業効率化のために覚えておくべき機能であります。
こちらは、グループ化する前の図形の状態です。これらの図形を複数選択して・・・、
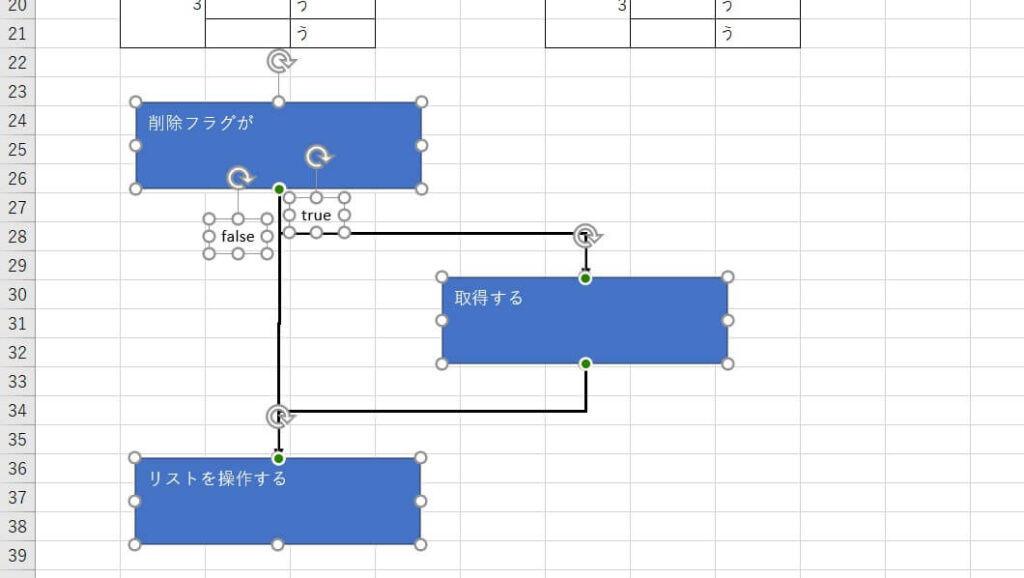
グループ化すると、その範囲を選択した際にこのようにハイライトされます。
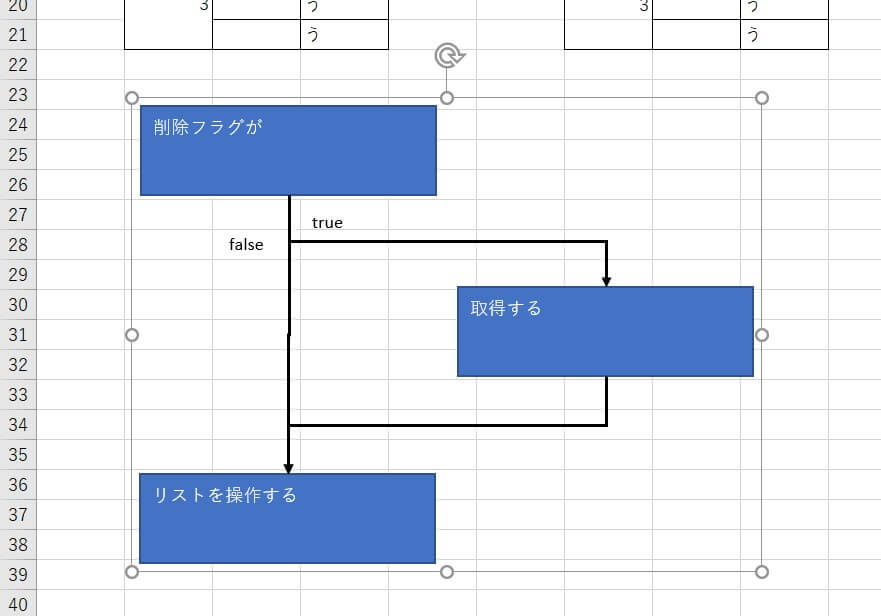
グループ化された状態の図形は一気に移動することが出来ます。
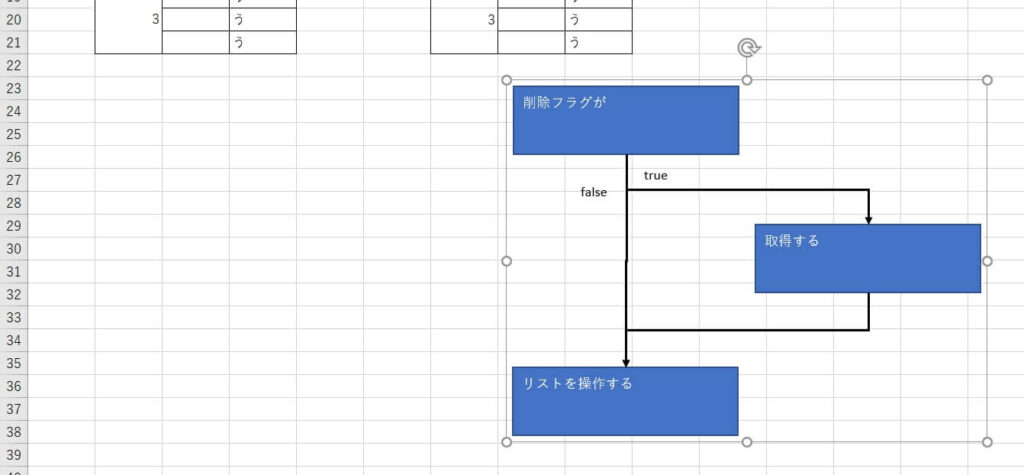
その5 図形と図形を繋ぐ時はアンカーポイントを使う
繋がれた状態の図形を編集するときに、アンカーポイントが利用された状態だと、とても編集がしやすくなります。
例えば、左の状態の図形から右の状態に編集したい場合に、アンカーポイントを利用していると、矢印の形状を変えやすくなりますし、間に図形を追加するのも楽になります。
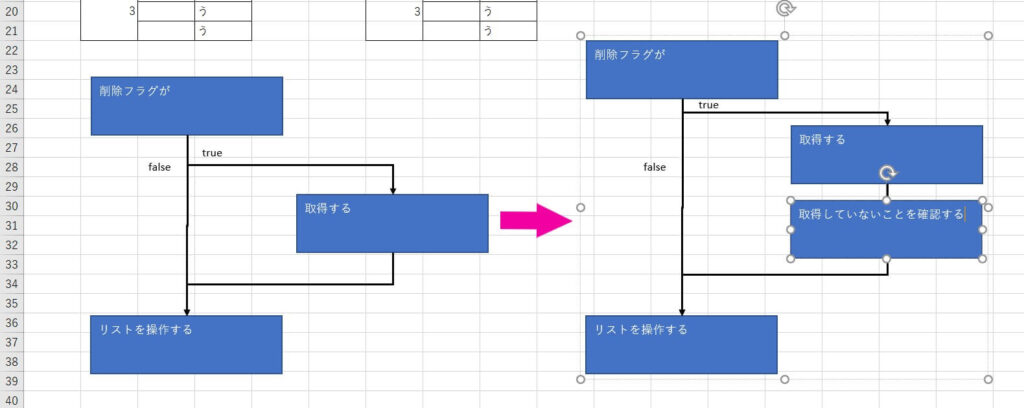
アンカーポイントで繋がれると、このように緑のポイントが表示されます。ぜひ使っていきましょう。
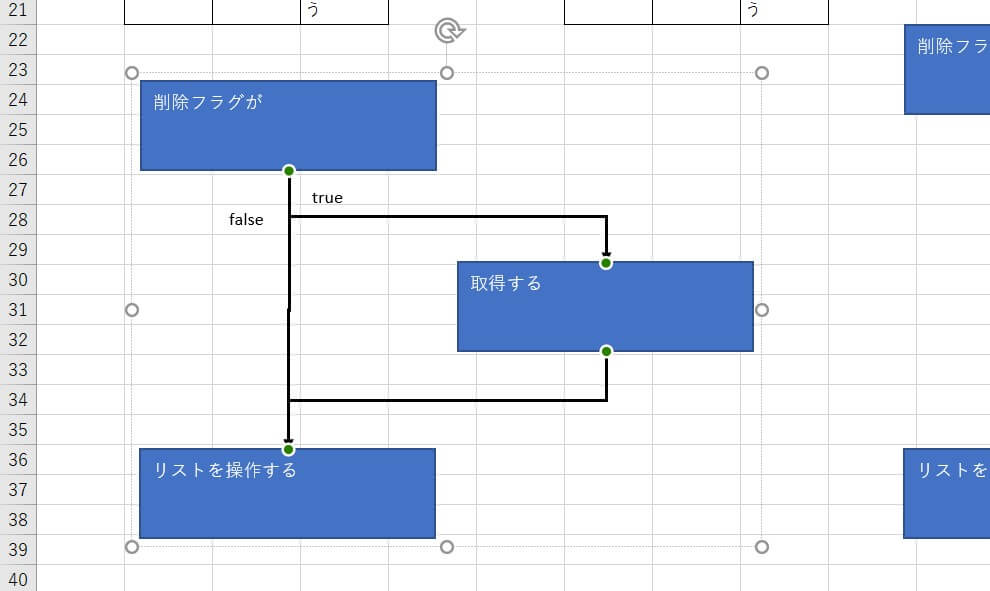
おしまい

今回は作業スピードアップに寄与する事柄を紹介しました。ぜひ使ってみて、さっさと仕事を終わらせて定時前に帰ってしまいましょう!

仕事だるいもんなあ〜。
以上になります!
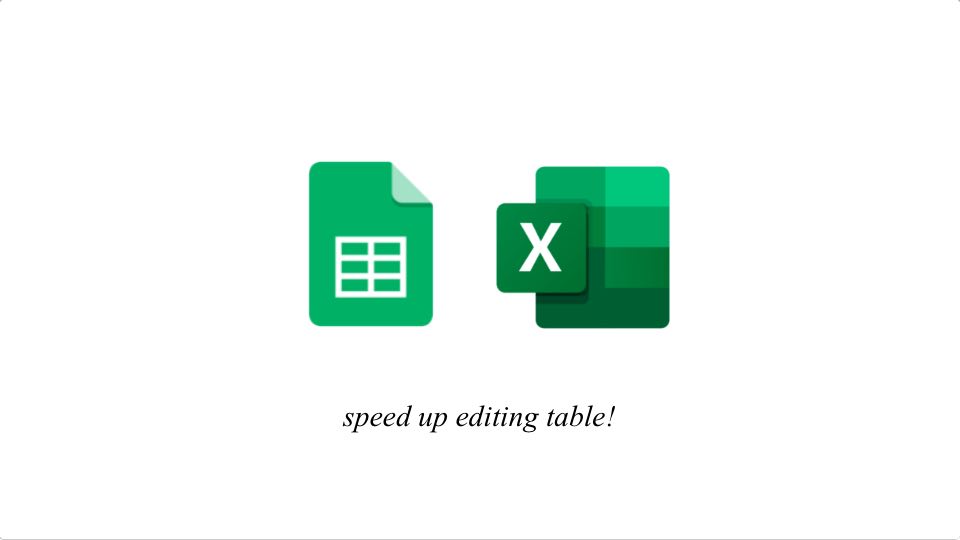

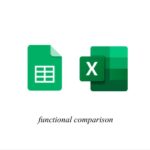
コメント