はじまり

今回も僕が使っていたExcelでの貼り付け方の機能の紹介をするぜい。

よろしく~。現役SIerさ~ん。

はあ・・・。やめてえ・・・。今回は、Excelに限らずGoogle Spreadsheetでも対応する機能を紹介するよ。
貼り付け方の紹介
1 普通に貼り付け
これは、一般的に、コピペ(Ctrl + C、Ctrl + V)で貼り付けるオーソドックスな貼り付けです。値も書式もそのままコピー元のセルに貼り付けます。
Google Spreadsheetでも、普通にコピペ(Ctrl + C、Ctrl + V)で貼り付けるのと同じことになります。
2 値で貼り付け
書式は貼り付けたくないっていう時は、値だけを貼り付けることが出来ます。
貼り付け先のセルを右クリックして、下記の画像のアイコンをクリックすると、値貼り付けが出来ます。
ブラウザでコピーした内容を貼り付けるときに重宝しています。Google Spreadsheetでは、(Ctrl + C、Shift + Ctrl + V)で値貼り付けが出来ます。右クリックからも出来ます。
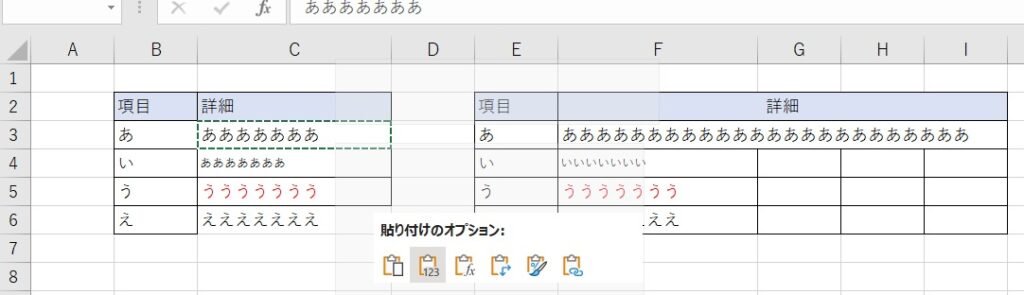
3 書式で貼り付け
逆に、値じゃなくて書式だけを貼り付けたいというときに使用する機能です。
下記の画像の通りにクリックします。Google Spreadsheetでは、(Ctrl + C、Alt + Ctrl + V)で書式貼り付けが出来ます。右クリックからも出来ます。
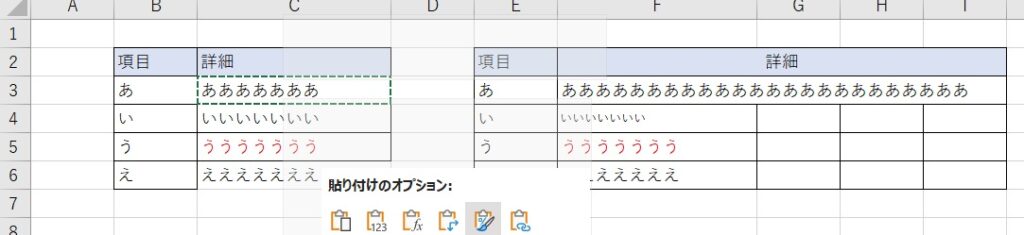
4 行と列を入れ替えて貼り付け
行で横並びに並んでいるセルを、列で縦並びに貼り付けたいなあという時に活用する機能です。
例えば、横に並んでいるセルの中に、値が長いセルがある場合は、縦並びになるように貼り付けたほうが表として見やすくなる場合があるので、この機能で試してみて下さい。
Google Spreadsheetでは、右クリックして、「特殊貼り付け」→「転置して貼り付け」で同様の操作が行なえます。
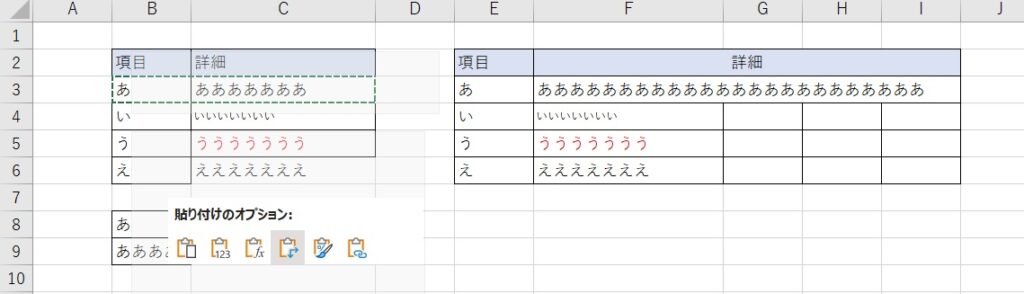
5 1つ上のセルを貼り付ける
これはまた、特殊な貼り付け方で、現在選択しているセルの1つ上のセルを普通に貼り付けます。ショートカットキーは、(Ctrl + D)になります。
さらに、貼り付けたい内容が1番上になるようにセルを複数選択すると、選ばれたセルが全て一番上の内容でペーストされます。
Googleスプレッドシートでも、同様のショートカットキーで同様のことが出来ます。
6 1つ左のセルを貼り付ける
これは先程の横バージョンで、現在選択しているセルの1つ左のセルを普通に貼り付けます。ショートカットキーは、(Ctrl + R)になります。
さらに、貼り付けたい内容が1番左になるようにセルを複数選択すると、選ばれたセルが全て一番左の内容でペーストされます。
Googleスプレッドシートでも、同様のショートカットキーで同様のことが出来ます。
7 区切り文字を含んだ貼り付け(テキストファイルウィザードを使う。)
このテキストファイルウィザード機能は、CSVなどのファイルを出力して、それをExcelで閲覧とか編集したい時に利用していました。
これとは別に、一緒に仕事をする方々で、Excelの「データ」タブ内の「テキストまたはCSVから」という機能を使っている方が結構多かったのですが、ぶっちゃけこの機能で事足りて簡単だと思います。
なので、こちらは割愛して、テキストファイルウィザードで貼り付ける方法を紹介します。
そして、Google Spreadsheetでは、別の方法で同様の貼り付け方が出来ますので、そちらも紹介します。
Excel(テキストファイルウィザード)
まず、区切り文字が入っている文字列をコピーします。
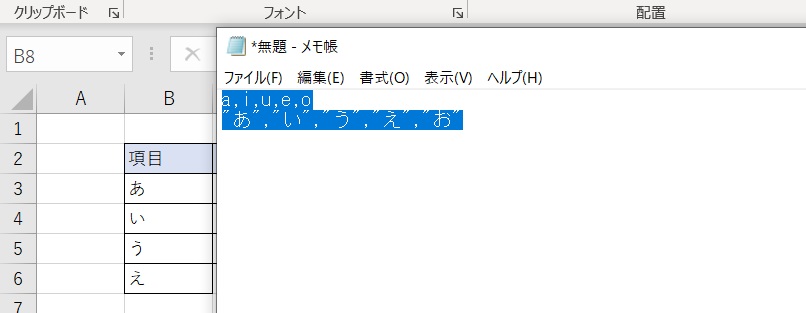
そして、Excelの「ホーム」から「貼り付け」「テキスト ファイルウィザードを使用」をクリックします。
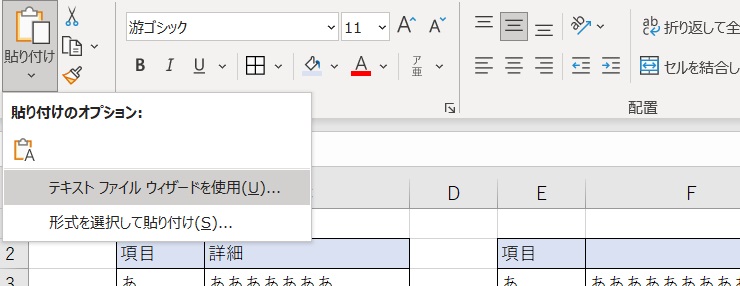
テキストファイルウィザードのウィンドウが表示されます。文字コードはプルダウンで選択できます。
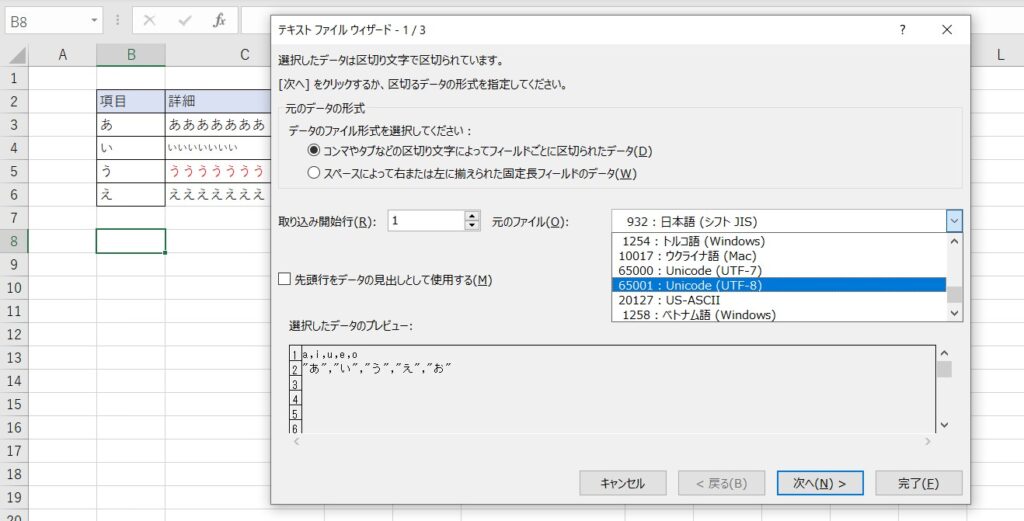
区切り文字と引用符を指定します。今回は、区切り文字が「,」で引用符が「”」です。
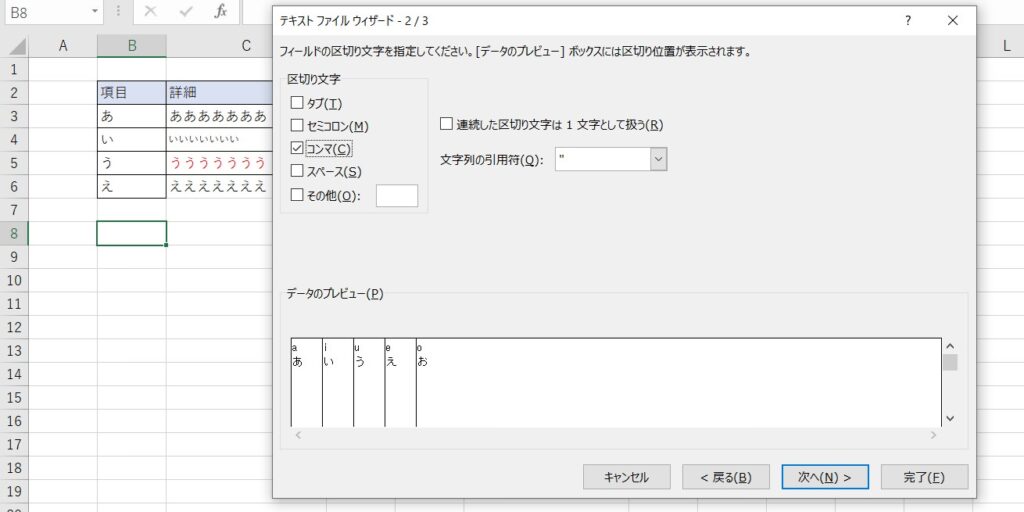
貼り付ける値のデータ型を指定します。デフォルトは「G/標準」になっていますが、「文字列」にするのが僕の推奨です。CSVとかは基本的に文字列のデータですしね。
(例えば、「01234」というデータをデフォルト状態で貼り付けたために、「1234」となるからです。この操作が原因のシステム障害を僕はたくさん見てきました・・・(笑))
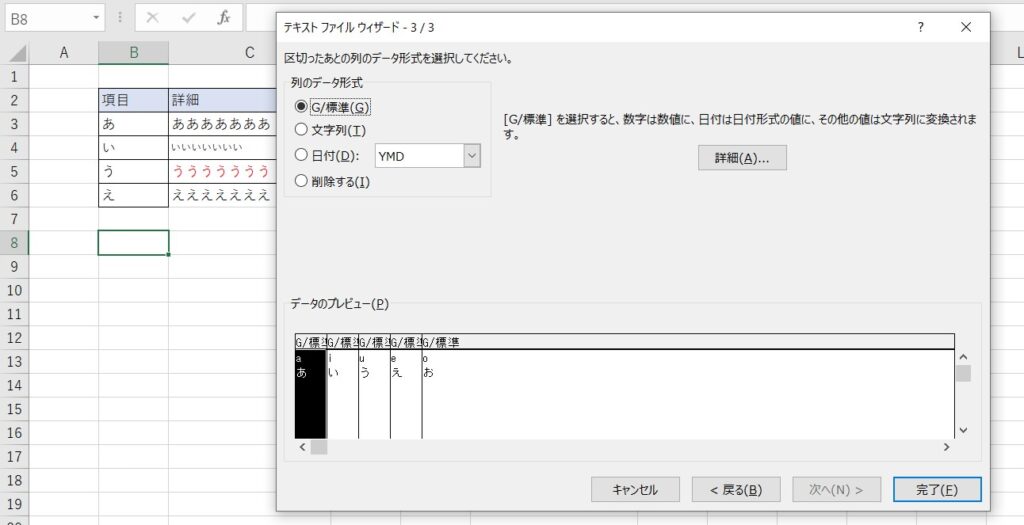
下の列みたいなものを全て選択します。
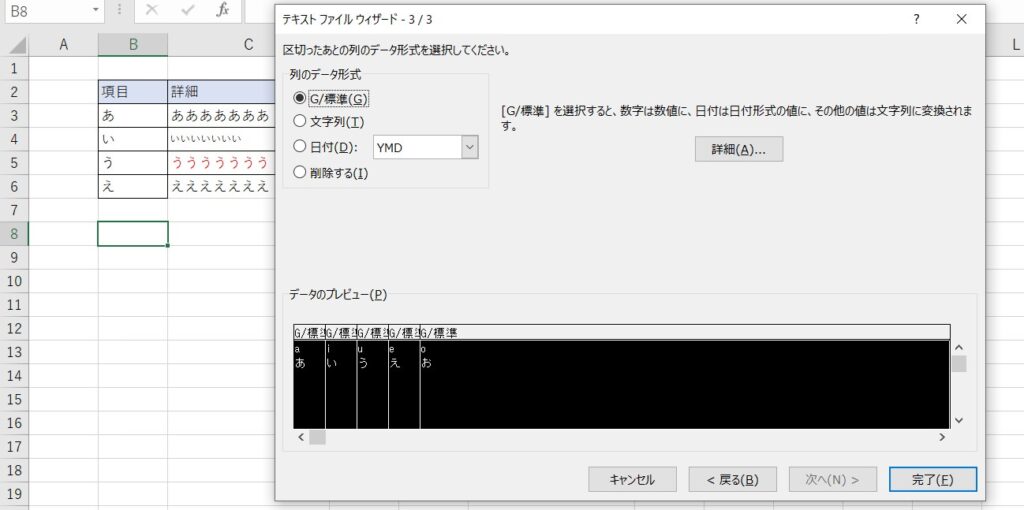
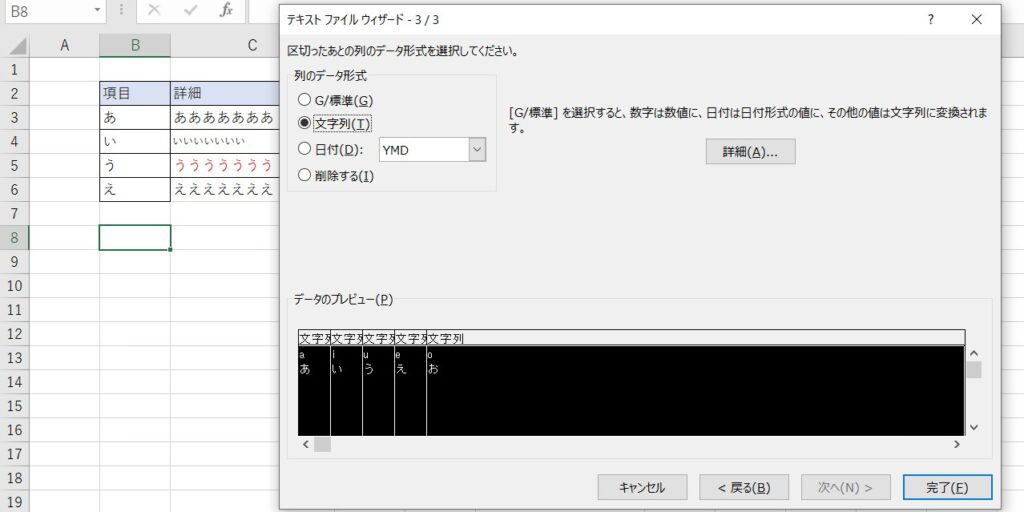
こんな風に貼り付けられます!
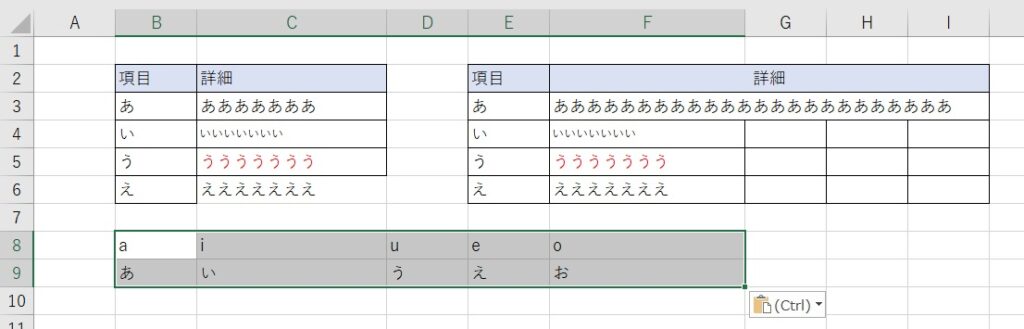
Google Spreadsheet(テキストを列に分割)
こちらでは、以下の区切り文字を含んだデータをコピーします。
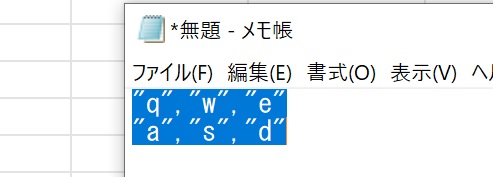
まず、普通に貼り付けます。すると、右下にバインダーみたいなマークが出ます。
そこを押すと、またメニューが出てくるので、「テキストを列に分割」をクリックします。
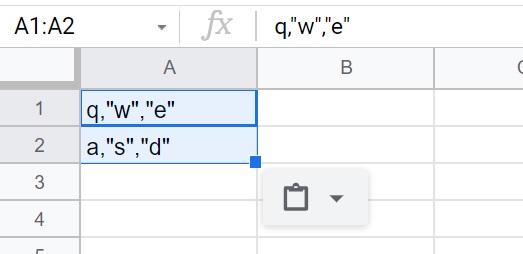
すると、Google Spreadsheetの方で区切り文字を勝手に判断して、分割して貼り付けてくれます。
区切り文字が自分と想定していたものと違う場合は、区切り文字のプルダウンから自分で設定すると、貼り付けを修正してくれます。
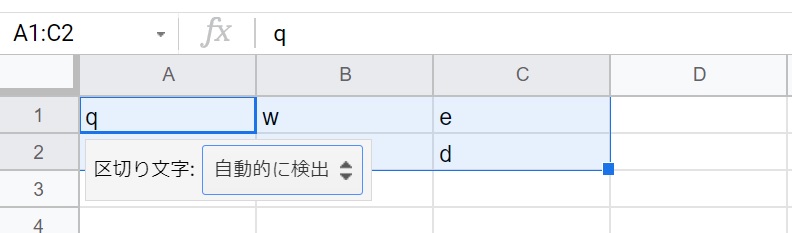
ここからはあまり仕事で使わなかった貼り付け機能を紹介します。
上記の7つの貼付け機能は、よく使っていたのですが、下記の機能はほとんど使いませんでした。
しかしながら、紹介はしておきたいと思います。
8 関数で貼り付け
「書式を貼りたくないけど、値で貼るんじゃなくてコピー元の関数で貼りたいなあ・・・」という場合に、こちらの機能になります。
しかしながら、そういうケースがあまり起こらないので、ほとんど使いませんでした。
大体、関数使うときって、行とか列全体に使って、書式も行ごと列ごとで全体的に合わせると思います。なので、一番上のセルに関数を書いて、Ctrl + Dで貼り付け~。を普段使っていました。
Google Spreadsheetでは、右クリックして、「特殊貼り付け」→「数式のみ貼り付け」で同様の操作が行なえます。
この例だと、B11に入っている「=B8&B9」の関数を、C11に貼り付けると「=C8&C9」になります。
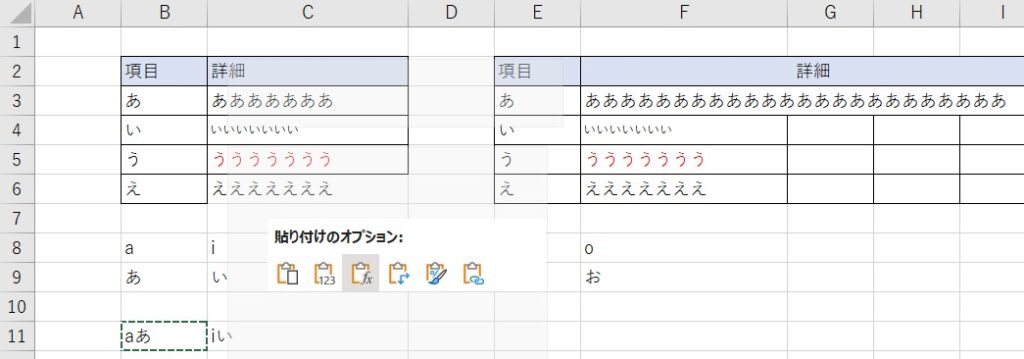
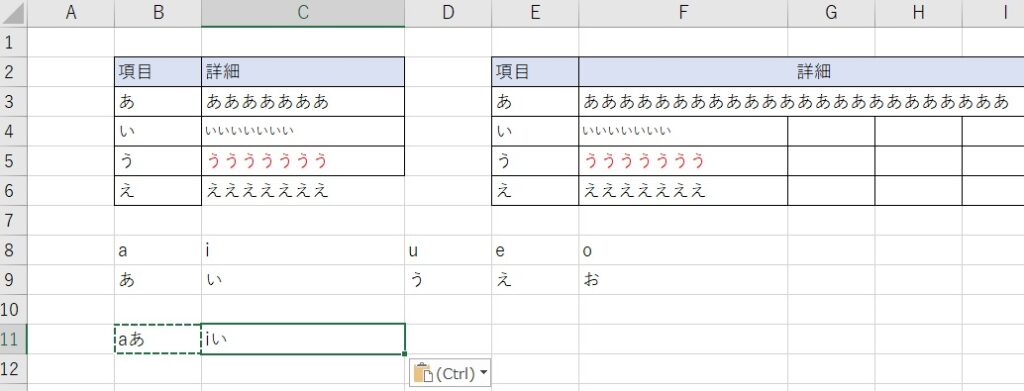
9 リンクで貼り付け
こちらはコピー元のセルへのリンク(絶対参照)を貼り付け先に貼ります。なので、この貼付けをした後にコピー元を編集すると貼り付け先のセルの値も変わります。(書式は変わりません。)
Google Spreadsheetでは、この機能はないです。
例えば、下の画像では、C11に既に「リンクで貼り付け」た状態です。
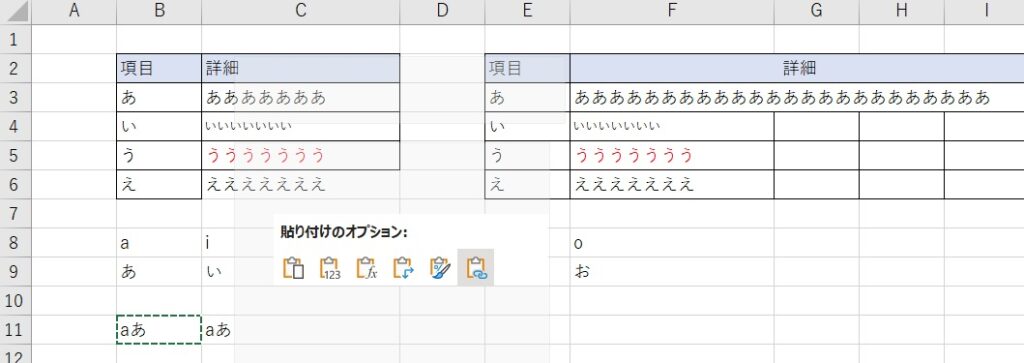
そこで、B11に入っている「=B8&B9」の関数を「=C8&B9」にすると、C11もB11と同様の値に変化します。
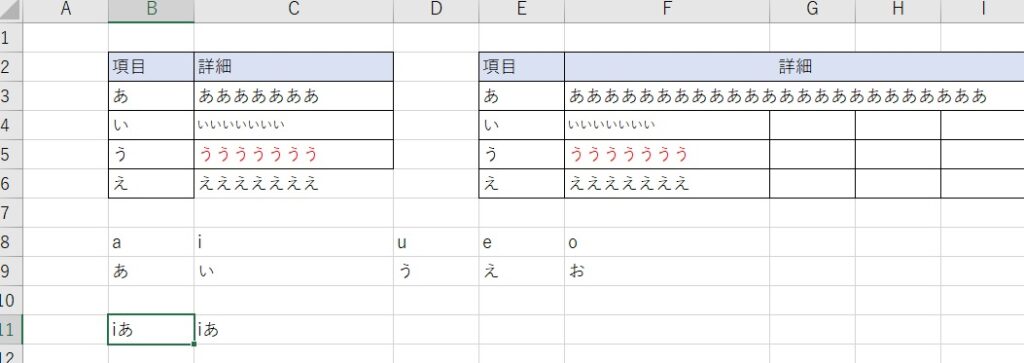
【番外編】ここからはGoogleスプレッドシートのみにある貼り付け機能を紹介します。
なんだかこの記事内のGoogle Spreadsheetの存在感が強くなってきたので、ここからはExcelにはなくGoogle Spreadsheetにある機能も紹介します。
10 枠線を除くすべてを貼り付け
「普通に貼り付け – 枠線」 的なニュアンスで貼り付けます。それが必要なケースってあるのかな?
11 列幅のみ貼り付け
これで貼り付けると、コピー元の列幅にペースト先の列幅が縮んだり伸びたりします。
行幅はないんですね・・・。まあ、確かに列幅の方が使いそうではありますね。
12 データの入力規則のみ貼り付け
データの入力規則、つまり文字列のセルでコピペしたら、文字列のセルになるわけです。
使える場面でいうと、既に5通りくらいの入力をした列に対して、データの入力規則をプルダウンリストで設定した後で効きそうですね。
この機能を使わずに、普通に貼り付けてしまうと既に入力したものが消えてしまうので、別の列に値貼り付けで対比させる必要が出てきます。大量データを扱う場合に便利そうですね。
13 条件付き書式のみ貼り付け
こちらは条件付き書式だけをコピペします。
なるほど、データの入力規則同様、既に入力した列に対してハイライトさせたい場合に便利そうです。
おしまい

ExcelとGoogle Spreadsheetの機能を紹介したから、表でまとめてみたよ。
| 貼り付け方 | Excel | Google Spreadsheet |
|---|---|---|
| 普通に貼り付け | ◯ | ◯ |
| 値で貼り付け | ◯ | ◎(ショートカットキーあり) |
| 書式で貼り付け | ◯ | ◎(ショートカットキーあり) |
| 行と列を入れ替えて貼り付け | ◯ | ◯ |
| 1つ上のセルを貼り付ける | ◯ | ◯ |
| 1つ左のセルを貼り付ける | ◯ | ◯ |
| 区切り文字を含んだ貼り付け | ◯ | ◯ |
| 関数で貼り付け | ◯ | ◯ |
| リンクで貼り付け | ◯ | × |
| 枠線を除くすべてを貼り付け | × | ◯ |
| 列幅のみ貼り付け | × | ◯ |
| データの入力規則のみ貼り付け | × | ◯ |
| 条件付き書式のみ貼り付け | × | ◯ |

お、偉い偉い。家賃ちょっと下げておくね。ふむ、Google Spreadsheetの方がなんだか便利そうだねえ。ショートカットキーもあるしねえ。

今の家賃は135mLの缶ビール48本だよね。
今後ExcelもGSSもどうなっていくかって感じですなあ。
以上になります!
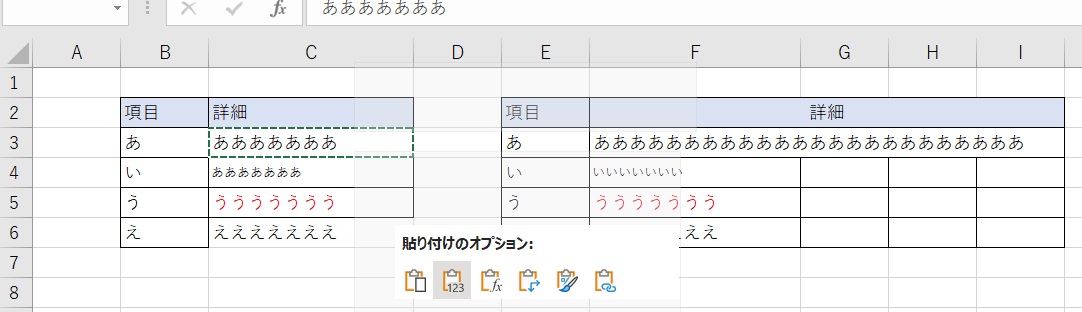
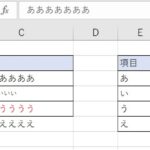
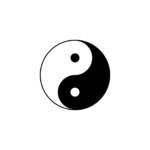
コメント